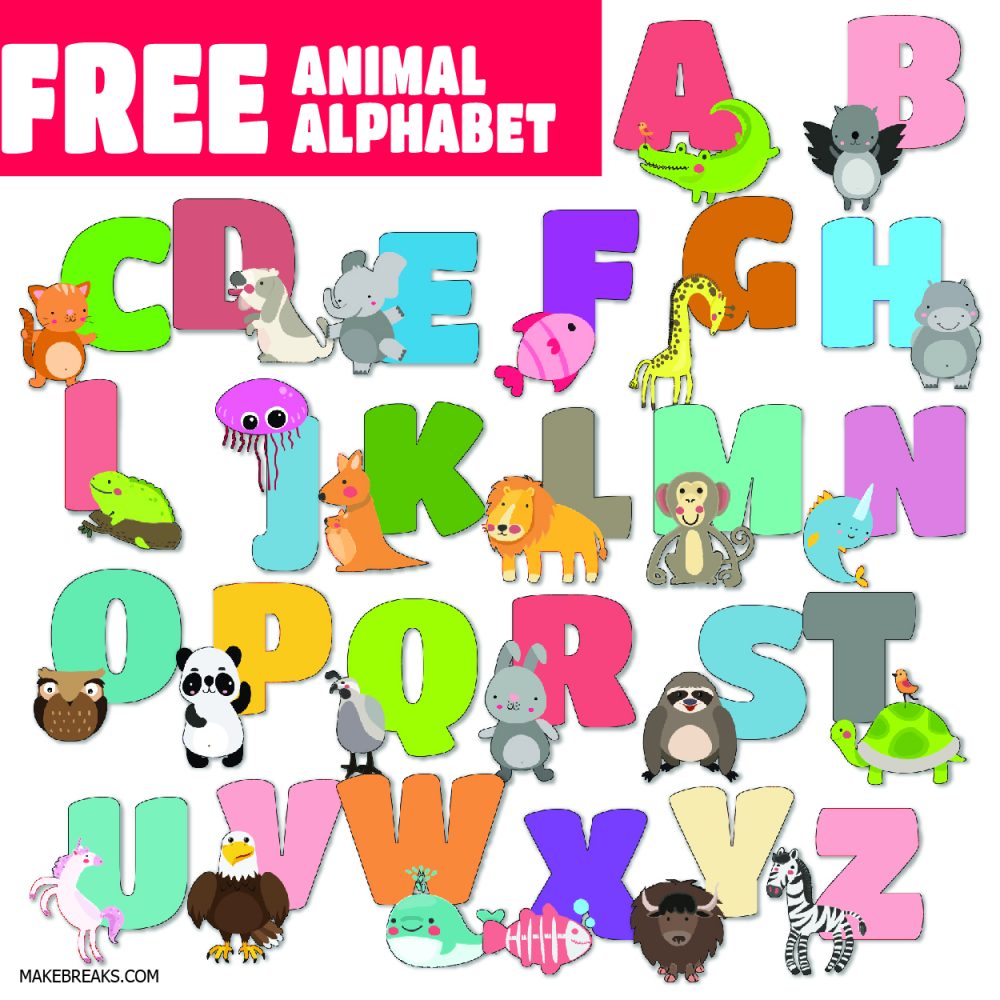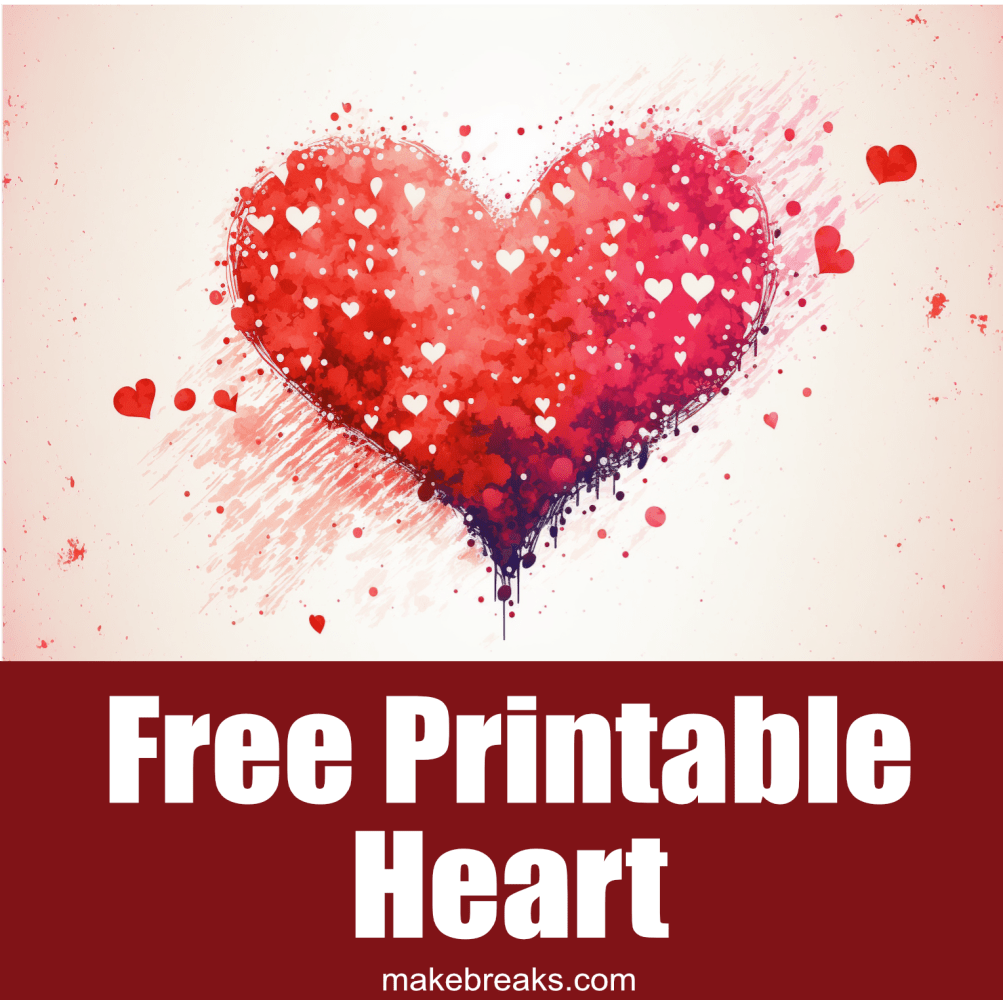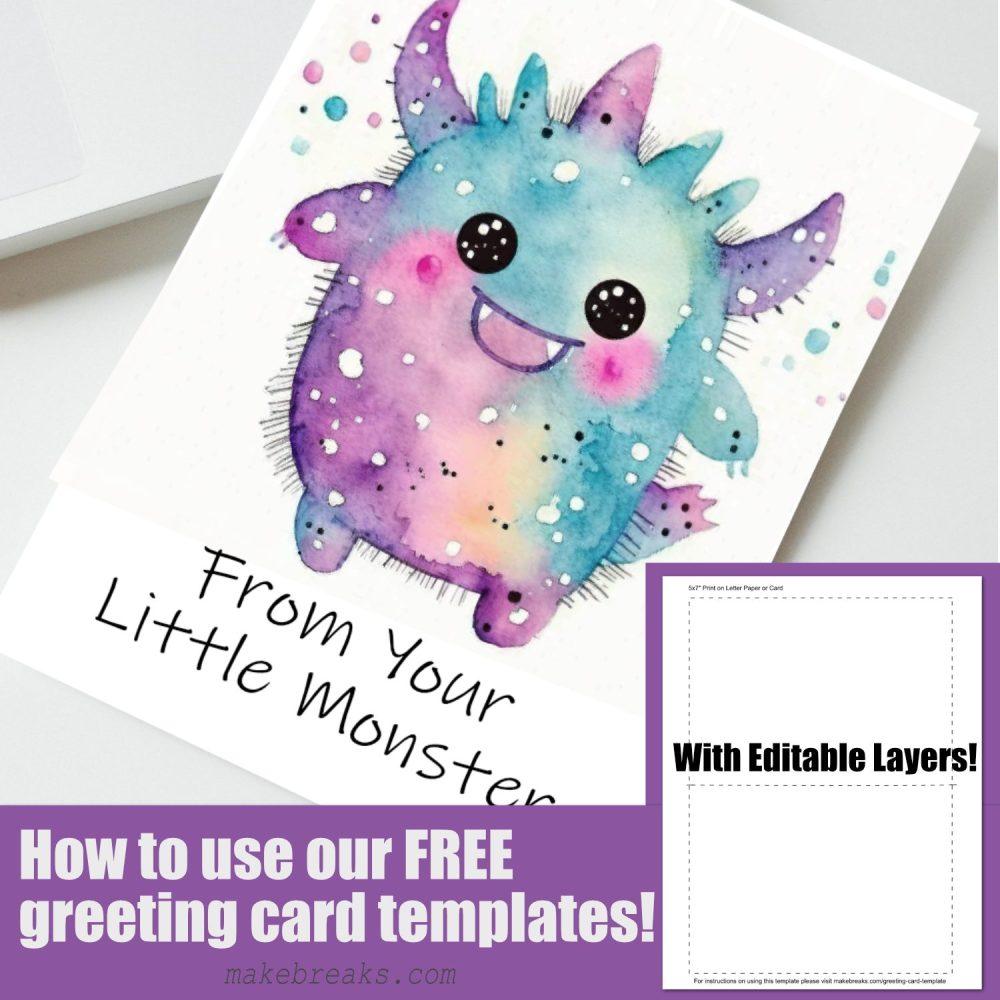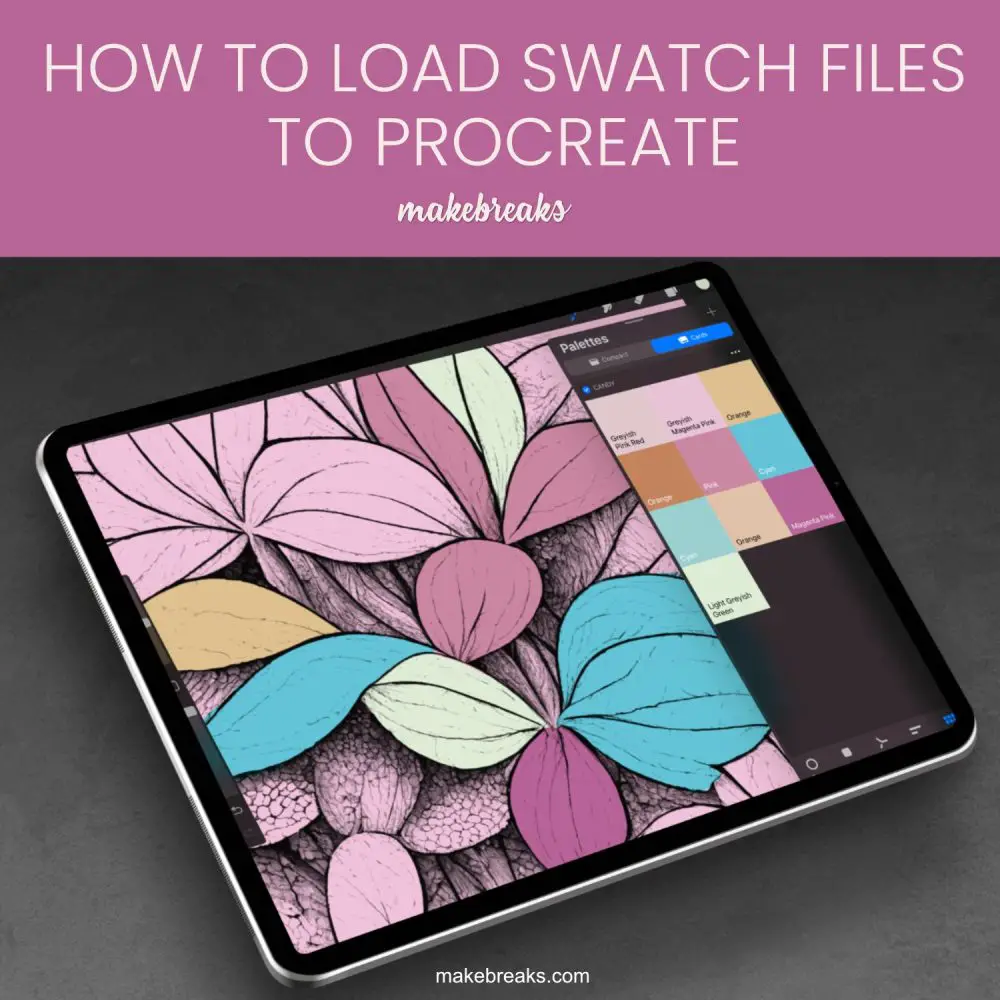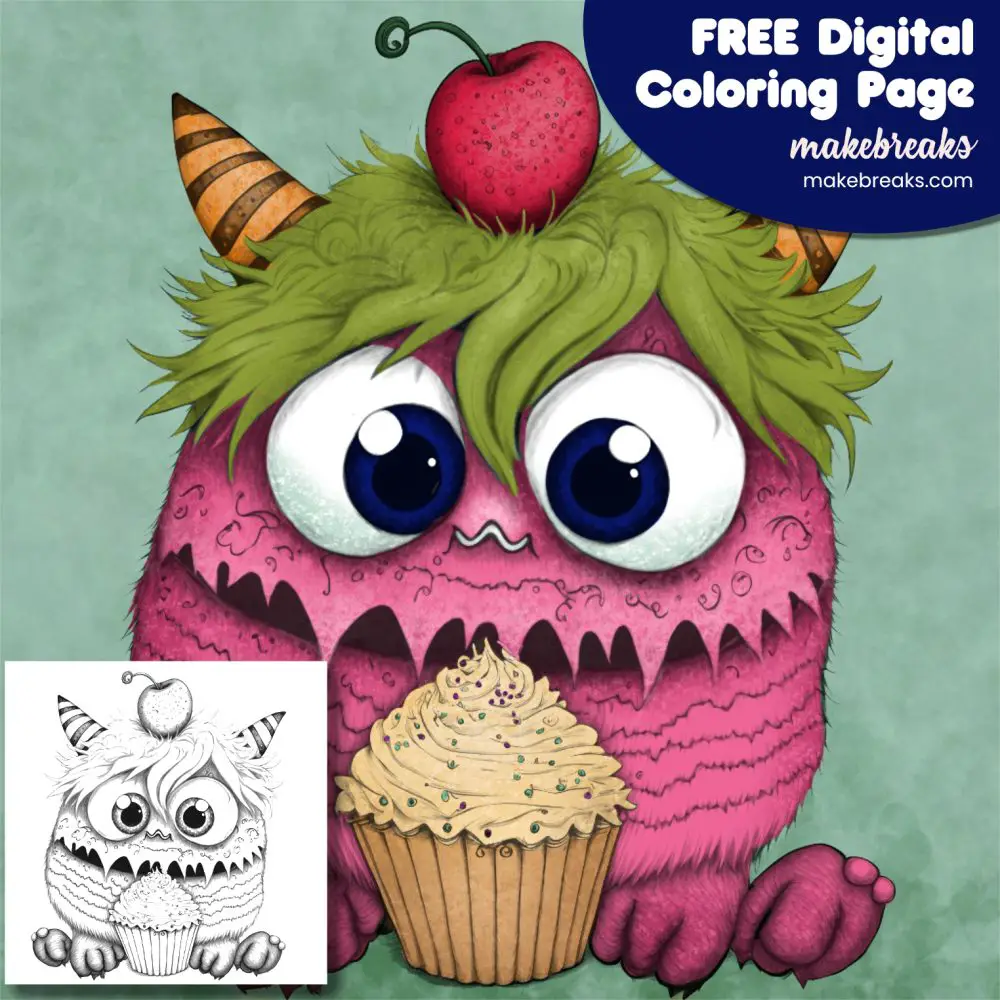This set of free illustrated letters includes each of the 26 letters on separate pages. Each features a letter with a corresponding animal whose name starts with the relevant letter. These letters are ideal to make posters or worksheets, for letter of the week project and other letter and alphabet lessons and crafts.
PNG Format with Transparent Background
These animal alphabet graphics are in a PNG format with a transparent background. This means you can layer them with other graphics to make your own worksheets etc.
Use these letters to make letter of the week posters, to create classroom posters or just to help young ones learn the alphabet.
If you are looking for more printables for classroom use, we have more clipart here – FREE CLIP ART and you’ll find our easy-cut letter templates here – FREE EASY CUT LETTER TEMPLATES.
These animal letter graphics are in a PNG format and zipped together for ease of download.
Don’t forget to sign up to our free printables newsletter! Be the first to know of new freebies and other fun things! SIGN UP HERE 🙂
Download Free Illustrated Alphabet For Teachers
ANIMAL ALPHABET – Illustrated Alphabet
Ideas for Using Free Animal Alphabet Graphics
Here are some ideas on how to use our set of free printable letters illustrated with animals:
- Alphabet Wall Display: Print out the letters and their corresponding animal illustrations. Laminate them for durability and create an alphabet wall display in your classroom or home. Arrange the letters in alphabetical order, and invite children to identify and match the animals to their respective letters.
- Spelling and Phonics Activities: Create engaging spelling and phonics activities using the animal letters. For example, you can select a few letters and ask children to spell words that begin with those letters using the corresponding animal illustrations. This activity can help reinforce letter-sound recognition and early reading skills.
- Letter Sound Hunt: Hide the animal letters around the room or outdoor area. Provide children with a list of animal names and have them find the animal letters. As they find each letter, they can say the name of the animal and its initial sound. This activity encourages letter identification, phonics, and physical movement.
- Animal Alphabet Book: Create an animal-themed alphabet book using the printable letters and illustrations. Assign each student a letter and have them draw or find pictures of animals whose names start with that letter. Compile the pages into a book, with each letter and animal on a separate page. This activity promotes creativity, letter recognition, and vocabulary development.
- Animal Name Puzzles: Print out the animal letters, then laminate and cut them into puzzle pieces. Mix up the pieces and have children assemble the puzzles to put the letters back together again, recognizing the letter and animal. This activity promotes problem-solving, fine motor skills, and letter-sound association.
Remember, these activities can be adapted to different age groups and learning levels. You can also combine multiple ideas or come up with your own variations based on the specific needs and interests of the children you’re working with. Enjoy exploring the animal alphabet!